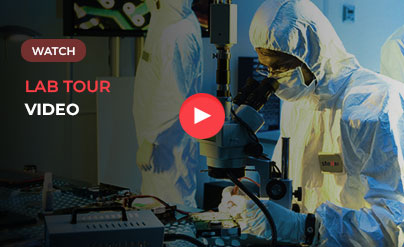Brussel | 21 april 2015 – Herinnert u zich ons artikel met tips om dataverlies te voorkomen? Dan weet u waarschijnlijk dat het maken van back-ups helemaal bovenaan dit lijstje stond. Zo heeft u altijd een reservekopie van uw belangrijke bestanden indien het ondenkbare gebeurt.
Helaas vergeten de meeste mensen om regelmatig een back-up te maken. Dat is geen verrassing, want we zijn zo druk bezig met andere zaken dat we deze taak makkelijk uit het oog verliezen. Tot grote frustratie in geval van nood. Daarom raden wij aan om een automatische back-up in te stellen.
Hoe u een automatische back-up kan instellen hangt af van uw besturingssysteem. De meeste consumenten gebruiken Microsoft Windows of Apple Mac OS. Daarom zullen we deze systemen bespreken.
Automatische back-up voor Windows
Een automatische back-up instellen in Windows is erg eenvoudig. U kan dit doen via Start > Configuratiescherm. Klik daarna op Systeem en onderhoud en Back-up maken en terugzetten. Door op ‘backup instellen’ te klikken, wordt de begeleidingswizard gestart. Om later het back-upschema aan te passen, kan u bij de functie ‘instellingen wijzigen’ terecht.
In de nieuwste versie van Windows (Windows 8) werkt dit een beetje anders. Hier kan u een automatische back-up instellen via Configuratiescherm > Systeem en beveiliging > Bestandsgeschiedenis.
Windows kan automatisch een back-up versturen naar twee bestemmingen; een externe harde schijf of een netwerklocatie. Indien deze bestemmingen (door een verkeerde instelling of onvoorziene omstandigheden) niet beschikbaar zijn, wordt er een foutmelding weergegeven.
Automatische back-up voor Mac
De automatische back-ups in Mac worden beheerd via Time Machine. Dit programma maakt een reservekopie van uw volledige desktop of laptop, inclusief systeembestanden, muziek, foto’s, e-mails, enz.
Er worden tevens lokale momentopnamen gemaakt, bijvoorbeeld van gewijzigde bestanden, maar wij raden aan om een automatische back-up op een extern opslagmedium (harde schijf of netwerk) te voorzien.
Om Time Machine te gebruiken, moet u eerst een externe harde schijf aansluiten. Klik daarna op Gebruik als reservekopieschijf en volg de instructies in het paneel Time Machine in Systeemvoorkeuren (in het Apple-menu).
U kan de automatische back-ups in Mac beheren via het Apple-menu > Systeemvoorkeuren > Time Machine > Toon Time Machine in menubalk. Hierdoor wordt er een icoontje aan de menubalk toegevoegd die u toelaat om snel een reservekopie te maken.
Toch pech?
Heeft u ondanks de automatische back-ups in Windows of Mac toch een aantal belangrijke bestanden verloren? Geen paniek, want er is nog hoop. Stellar Data Recovery kan uw verwijderde bestanden terughalen. Contacteer ons vandaag nog voor meer informatie of een gratis offerte.